The Ingenico iPP320 & iPP350 are customer-facing, countertop devices that support MSR (magnetic stripe), EMV (chip), and NFC (contactless) payments. Directly connected to Bolt via a wired Ethernet connection, the devices protect your transactions with a powerful combination of EMV technology and point-to-point encryption (P2PE), making each transaction secure and PCI compliant.
To get the latest Windows 10 driver, you may need to go to Ingenico website to find the driver for to your specific Windows version and device model. Step 2 - Install Your Driver After you download your new driver, then you have to install it. To install a driver in Windows, you will need to use a built-in utility called Device Manager. Install Atheros Sagem Telium Comm Port driver for Windows 7 x64, or download DriverPack Solution software for automatic driver installation and update.

The iPP320 features a monochrome LCD display, while the iPP350 uses a slightly larger color LCD display.
Benefits & Features
By integrating the iPP320 or iPP350 with your Bolt P2PE solution, you can:
- Minimize your scope of PCI compliance with point-to-point encryption. Your Bolt device encrypts sensitive card data and transmits it over over a secure HTTPS connection.
- Accept all payment types, including EMV (chip), magnetic-stripe, and NFC (contactless).
- Easily add devices without making changes to your existing integrations.
Ordering an Ingenico iPP320 or iPP350
To order the Ignecico iPP320 or iPP350, visit the CardPointe Shop.
The following topics provide information for getting started with the iPP320 and iPP350. For detailed information on integrating with your Bolt P2PE solution, see the Device Integration Guide.
What's in the Box?
- Ingenico terminal
- Ingenico multi-point mono connector cable
- Ingenico power supply
Connecting the Device
- Once your equipment is unboxed, plug the power supply connector into the jack on the Multipoint Interface Cable.
- Connect the Multipoint Interface Cable into the Multipoint Port on the back of the Bolt P2PE device.
- Connect the other end of the Multipoint Interface Cable to an Ethernet port (router, modem, wall jack, etc.).
- Plug the power supply adapter into an available power outlet.
Confirming Connectivity
- Once power is supplied to the the Bolt P2PE device, an initiation process begins.
- Once the device has successfully established its IP Address, it will attempt to call the Bolt service.
- If the connection is successful, the device displays Bolted
- If the connection is unsuccessful, the device displays Unbolted, at which point you can contact us for troubleshooting.
- Once Bolted, the device is ready for use. The device may be left on indefinitely or may be disconnected from power as necessary.
Accessing and Navigating the Bolt S.O.S. Menu
The Bolt S.O.S. Jat usb devices driver. menu allows you to access the device Version, Date and Time, Server Properties, and Ethernet Properties.
- Press F, 7, 6, 7 on the device's number pad to access the Bolt S.O.S. menu.
- Press F2 to navigate down.
- Press F3 to navigate up.
- Press O (green button) to select.
- Press < (yellow button) to clear.
- Press X (red button) to cancel or return to the main menu.
Ingenico Port Devices Driver Download For Windows 10
Setting a Static IP Address for Your Device
Setting a static IP address for your device is optional. Typically, the device is assigned an IP address automatically when connected to the network. To manually set the network settings for the device, follow the steps below.
- Check your device's firmware version to confirm it is version 1.6.1 or higher.
If your device requires a firmware update, contact CardPointe Support. - Press X (red button) on the device's number pad to return to the main menu.
- Press F2 to navigate down the the list to Ethernet Properties.
- Press O (green button) to select Ethernet Properties.
- Press < (yellow button) to toggle the setting from DHCP to Static.
- Press O (green button) to edit the static IP settings.
- Press F2 to cycle between the network setting fields. Press O (green button) to enter a new value using the device number pad. Press < (yellow button) to erase the last value.
- Press O (green button) to save the value and continue using F2 to cycle between fields until all the values have been entered.
- When finished, press O (green button) to save.
- Press O (green button) to continue with a terminal reset.
Checking Your Device's Firmware Version
- Access the Bolt S.O.S menu.
- Press O (green button) to select Version in the menu list.
- The current firmware version installed is displayed on the screen. Press X (red button) to return to the main menu.
The following topics provide information for troubleshooting your Ingenico iPP320 or iPP350 device.
Device Unbolted
- Verify that you are using the provided multi-point mono connector (Ethernet) cable and power supply. The power supply plugs into the splitter on the Ingenico multi-point mono connector cable.
- Verify that the Ethernet jack on the multi-point mono connector cable is plugged securely into your router, modem, networking switch, or Ethernet wall jack.
- Verify that your device was provided by CardConnect, or your software provider.
- Consult with your IT administrator to verify that the Ethernet port being used has access to the Internet, and that your internal network whitelists Bolt P2PE traffic. This will ensure that a firewall is not blocking the connection.
Device Bolted but Unable to Connect to Application
- Confirm with your software provider that the device configuration is correctly set within your application.
- If the device configuration is set correctly, contact CardPointe Support for assistance.
Device not Prompting for Tip
Check your device's firmware version to confirm it is version 1.6.3.14 or higher. If your device requires a firmware update, contact CardPointe Support.
Device Restarting Unexpectedly
The most common cause for a device restarting during the day is the result of an inaccurate time setting on the device. Devices are configured to automatically restart at 4 AM local time. To update your time settings, follow the steps below.
- Access the Bolt S.O.S menu.
- Press F2 to navigate down the list to Date and Time.
- Press O (green button) to access Date and Time settings.
- Enter the current date using the device number pad.
- Press F2 to navigate down to the time.
- Enter the current time in 24-hour format (military time), using the device number pad.
- Press O (green button) to save your settings.
PPS - 21 Invalid Merchant Error
If you experience a PPS - 21 Invalid Merchant error on the terminal, contact Merchant Support for assistance.
Our support team is here to help you with device setup and beyond. If you have questions, please contact CardPointe Support.
When contacting CardConnect for support, have your merchant ID and device hardware serial number (HSN) available. You can find the HSN at the top of the device display. Take note of any errors encountered, in order to facilitate the troubleshooting process.
The Ingenico ISC250 signature pad requires Eagle for Windows Release 21.1 or higher. Please verify that your system is running Release 21.1785.74 or higher. The instructions below assume that your system has been previously configured for signature capture at Point of Sale, and only includes instructions for how to install the USB driver and download the base application into the device.Use the procedure below to install the USB driver software that works with the Ingenico ISC250.
Note: Do not plug in the signature capture during this procedure. You must first install the driver software.
From the PC, go to C:3appsCatapultDriversingenicoUSBCDC.
Double-click UsbDrvInstall.exe.
On the Welcome to the UsbDrvInstall Setup Wizard splash screen, click Next.
At Select Destination Location, leave it at the default setting, and click Next.
Click Install.
Click Finish.
Plug the ISC250 into the USB port on the PC, and make sure the power supply is also connected to the USB cable. Windows automatically locates and installs the driver.
Once the new hardware wizard automatically adds the device, go to the Windows Hardware Device Manager and verify what com port is assigned to the pad.
Locate the Ports section and note the com port number assigned.
The USB driver install is now complete.
- Continue to the next section to download the software onto the signature capture device.
Please note that download times may vary, but will take approximately 15-20 minutes. Once the download is successful, you will no longer be able to download the software again unless a new version is available in Device Configuration.
- Verify the isc250 device is powered on, and plugged into the USB port on the PC.
- From the Eagle Browser, click Utilities, then click Device Configuration.
- From Device Configuration, select Signature Capture 1
- Click Device.
- Select “Ingenico isc250, RBA 3.0” from the list, and click OK.
- Click OK again. Note: Do not perform a test at this point as the signature capture will not work until you configured the Debit/Credit Pad and select a com port number. You may test it once all steps are completed below.

- From Device Configuration, select Debit/Credit Pad.
- Select Device.
- Select “Ingenico isc250, RBA 3.0” from the list, and click OK.
- Click Port.
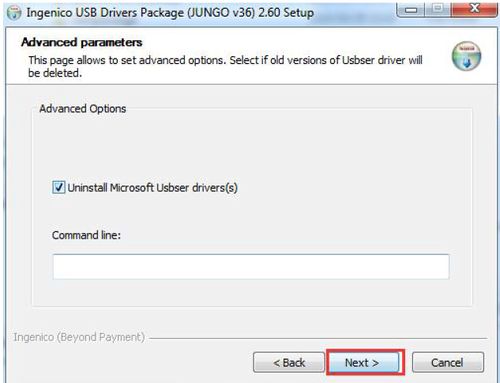
- Select the correct com port that was assigned during the driver install, and click OK.
- Click the Download button.
- Click Yes.
- When prompted, press <Enter>.
The download begins, the screen below is an example of what displays on the PC. Wait while the download occurs--this can take up to 15-20 minutes.
Once the initial download is complete, the Key Injection menu displays on the isc250 pad.
- Press the + button on the key pad, which moves the highlight to 3 – No Key Injection, then press the green Enter button.
- At the Delete KIA Prompt, press the green Enter button again.
The pad will begin to reboot, this process may take a few minutes.
Once the pad completes the reboot, it will default to the Epicor logo screen.
The device is now ready for testing.
- From the Eagle Browser, click Utilities, then click Device Configuration.
Ingenico Port Devices Driver Download For Windows
- Select Debit/Credit Pad.
- Click Test.
- On the isc250 pad, click Credit. You will then be prompted to swipe a card.
- When the pad displays “please wait for the cashier,” click the Total link on the PC screen. The pad will respond with “Amount OK?”
- Click Yes on the pad. The pad will respond with “Processing please wait.”
- Click Authorization on the PC screen. The pad will respond with “Approved.”
- When the prompt “Did the test work?” displays on the PC screen, answer Yes. The test is now complete.
