- Only Iridium offers truly global communications through a constellation of 66 crosslinked LEO satellites. With communications solutions ranging from satellite phones to broadband terminals, Iridium is trusted by more than a million mariners, pilots, humanitarians, first responders, and governments around the world.
- Information about the IR port: It is built in to the laptop and can be found under Control Panel - Hardware and Sound - Devices and Printers under the category Unspecified labelled as IR Receiver. If I go to its properties, the Device status is This device is working properly. Other information.
- 1Preparations for Driver Creating
- 2Driver Creation
This section describes the creation process of a freely customizable script driver in iRidium GUI Editor through the example of the driver for a Marantz SR7007 device.
The Iridium Handset USB Driver Installer provides Windows 7 and 10 drivers (both 32-bit and 64-bit) for use when connecting your Iridium handset to a computer via the USB port. This is a standalone utility that allows you to load the drivers on your Windows computer independent of other activities. LIRC is a package that allows you to decode and send infra-red signals of many (but not all) commonly used remote controls. Recent linux kernels makes it possible to use some IR remote controls as regular input devices. Sometimes this makes LIRC redundant. The Right Broadband Solution, Whatever Your Communication Needs. For email, web browsing, social media, crew calls home to family and friends, or a back-up to your VSAT system the Iridium OpenPort broadband service gives you big ship communications capability on a small ship’s budget.
| Script driver |
|---|
| it is a driver created on the basis of the native AV & Custom Systems driver with the help of iRidium DDK. Scripts enable receiving data and communication with ANY equipment. Driver scripts can be created by the user for operation with any control protocol. |
Creation of a driver consists of several stages:
Preparations for Driver Creating
Selection of Equipment
At the first stage you are required to select a controlled device. It can be target controlled equipment or format converter. As an example the Marantz SR7007 device is selected. It supports operation by the TCP protocol.
iRidium controlled devices can receive control commands using one of the following protocols:
- TCP
- UDP
- RS232
- HTTP
Search for Documentation
In order to control equipment and receive data from it you are required to find documentation (of API or DDK equipment). Usually you can find the documentation on the web site of the manufacturer but not all manufacturers publish it on open access. If the documentation cannot be found the creation of the driver is not possible.
For the Marantz SR7007 device the documentation was found on the web site of the manufacturer. You can download it.
Analysis of the Documentation
When the documentation is received you are required to analyze it and define:
- Control commands for your equipment
- Syntax used by the control commands
- Properties of commands
- Data you can receive from the equipment
- Syntax for receiving data
After analyzing the documentation for Marantz SR7007 the following conclusions were drawn:
Syntax: Commands are formed from two parts (1 part - command, 2 part - property)
- Example: Let us examine the 'POWER ON/STANDBY change' command. Its ASCII string looks as PWON<CR>.
- The first part PW is the command itself (control of the device power);
- The second part ON is the property of the command (power feed to the device);
- <CR> is a nonprintable character marking the string end (0x0D in the HEX format) .
This principle is used for forming all commands for the Marantz SR7007 device.
Driver Creation
Iridium Port Devices Driver
Driver Creation in GUI Editor

All ready drivers are stored in Device Base (the global data base). iRidium GUI Editor enables you to create a driver both in Device Base – without assignment to a particular project (the driver can be added in any project) and in Project Device Panel – the device base of the particular project. Creation of a driver in Project Device Panel enables its launch in the editing mode (emulation and debugging) directly in the project. In order to add such a driver in Device Base you have to do it manually.
In the present example we create the driver in Project Device Panel (with its assignment to the project) to have the possibility of quick editing.

After reading the documentation you can proceed to the driver creation in Project Device Panel.iRidium GUI Editor has templates of freely customizable drivers which differ by protocols used for data transfer:
- Custom Driver TCP
- Custom Driver UDP
- Custom Driver HTTP
- Custom Driver RS232
For creation of a new device in the project tree you are required to perform the following actions:
- Create a new project in iRidium GUI Editor
- Go to the Project Device Panel tab
- Push the Add button or click the right mouse button in the free space of Project Device Panel.
- Go to the Add Driver > Custom Device section
- The Marantz SR7007 device can be controlled by the TCP protocol so select Custom Driver TCP
The driver appeared in Project Device Panel. The following actions:
- Select the created driver
- Select the name of the device in the Name field in the Channel Properties. In our example it is Marantz SR7007 (it is set at random).
- Indicate Host – an IP-address of the device and Port – a ТСР port the commands to the device are sent through in the Local Connection (connection in the local network) section. Indicate port 23 for Marantz SR7007.
Each device has drop-down lists:
- Tokens - global variables with main properties of the controlled equipment. These properties can be read only (they cannot be changed):
- Online – a state of connection to the controlled system (Online/Offline = 1/0)
- Status – a status of connection to the system (Offline/Connect/Online/Disconnect = 0..3)
- Host – a domain name of the remote system
- HostPort – a port of the remote system iRidium App connects to
- IP – a domain name of the module the App connects to
- HostIP – an IP-address of the remote system the App is connected to
- Port – a local client port the connection to the remote device is established through
- Commands - control commands which can be sent to the controlled system
- Feedback - variables for receiving and storing data received from the controlled system.
Driver Structure
For driver creation use the object-oriented paradigm.
The object-oriented paradigm enables you use one and the same driver for several similar devices at the same time by creating instances.
On the web site javascript.ru you can find detailed instructions about working with objects in Java Script.
A driver consists of several parts:
- Main class of the device
- Section of variables
- Initalization of the device
- Event of turning the device on
- Event of turning the device off
- Listener of the feedback and data parser
- Listener of the activated channel
- Functions of command sending to the device
- Public functions of the driver
- Creation of an instance
Writing the Main Class
Open the Scripts window in iRidium GUI Editor.
Create a new script module with the name of your device. In our example it is Marantz SR7007.
The name of the script module as the name of the device in Project Device Panel has to be unique. The uniqueness of the name is very important as there can be very many devices and it is recommended to set the name of the module corresponding to the name of the name of the device to avoid the conflict of names.
Let us create the main class you will use later for creating driver instances. In iRidiumScript the main class is created as a function:
Marantz_sr7007_main – the name means that the device is Marantz, the model is sr7007, the class is main.
Section of Variables
Next you are required to indicate the following variables in the class body:
- this.DriverName – the name of the device you created in Project Device Panel
- this.device – the link to the device created in Project Device Panel
- this.Online – the device status. If it is on - Online = True, if not - Online = false
The DeviceName variable is sent to the function – it will take the device name when creating an instance.
By default It is required to set the ‘false’ flag to the this.Online variable. It means that the device is off.
Further, other variables required for driver work will be added to the section of variables.
Initalization of the Device
Initalization is the main function of the class. All device listeners, events and functions will be written in it.
Drivers differ by their names so during initalization of class instances it is necessary to assign each instance to its base driver from Project Device Panel by its name. So the first thing to be done is to assign the driver class to the base driver created in Project Device Panel.
In order to do this use the this.device = IR.GetDevice(this.DriverName); method where the name of the device indicated at the instance creation is set. The result is written in the this.device variable.
- this.device – the variable storing the driver identifier received by indicated name
- this.DriverName – the variable storing the name of the base driver indicated by the user
Online / Offline Device Events
- Online event – the device is on and in the network.
- Offline event – the device is off or for any reason there is no connection with it.
These events exist to have the possibility to check if the device is launched or not (if the session of connection to the controlled equipment is opened).
In the initial state that.Online = false, which means that the device is offline. But after that the connection starts and the that.Online status changes to that.Online = true. If the device is offline (the connection is not established), it is impossible to send commands to it.
Add listeners for the Online event in the initalization() function:
Listener of Feedback
The data can be received by sending the text variable for this event to the listener in the function.Then these data can be analyzed and the required information can be extracted - parser analyzes and extracts data.
Let us add a listener for the IR.EVENT_RECEIVE_TEXT event in the initalization() function:
Parser (Handler of Incoming Data)
The task of ‘‘‘parser’’’ is to extract the required information from the received data and store it for its further output in the application.
Java Script provides several functions for data extracting and search in string variables:
Parser is written in the listener for the IR.EVENT_RECEIVE_TEXT event. In special cases it is written in a separate function but it still can be launched only inside the listener.
Marantz SR7007 can send the string consisting of the command name and its state. The first two symbols are the command, for example PW. The rest part is the state, for example ON or OFF.
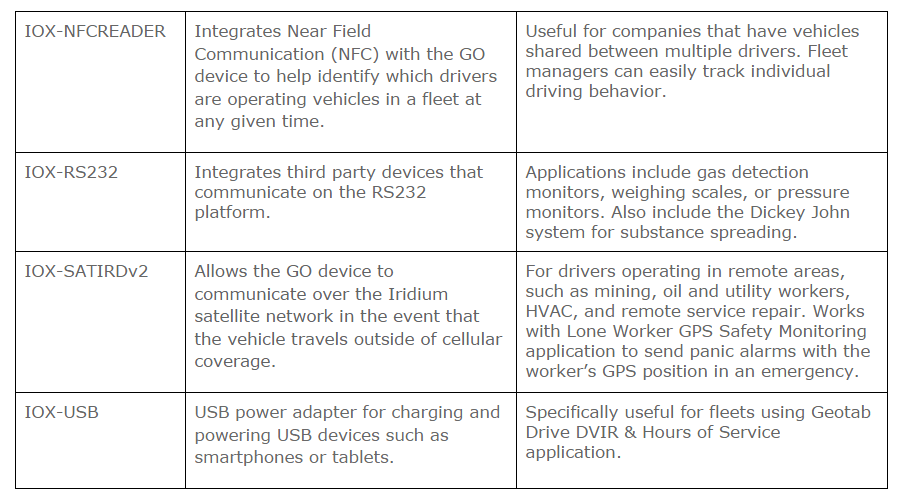
Searching for all command variants of is performed by the ‘‘‘Switch’’’ function. When you found the command it is required to store its state in the corresponding variable inside the object and in the variable of the Feedback section(the variables are created manually in the project tree and their names have to be unique).
- Tell the this.PowerStatus variable in the section of variables
- Store the received state in the variable in the case 'PW' section inside the parser.
- Create the Power variable in Project Device Panel, the Feedback section.
- Copy the received state in the Power variable with the help of the IR.SetVariable('Drivers.'+that.DriverName+'.Power', answer); command.
Listener of the Activated Channel
All commands – data for sending to the equipment have to differ by their names.
Add the Power command to Project Device Panel, the Commands section.
When at pressing on an item or otherwise some command is activated in the iRidium application, the IR.EVENT_CHANNEL_SET event is activated. After assigning the listener for this event the creator of the driver is enabled (depending on what command is activated) to form and send the corresponding command to the device. The name of the activated command is stored in the name variable which is sent together with the function to the listener of the IR.EVENT_CHANNEL_SET event.
IR.AddListener(IR.EVENT_CHANNEL_SET,that.device,function(name)
When analyzing the documentation for Marantz SR7007 the conclusion was drawn that the command is formed from two parts and nonprintable symbol.
In order to make the driver more flexible and easily upgradable we will form the command from parts.
The basis for the command is the activated channel. The channel defines which properties are possible for the command in this particular case. When activating the command the user is required to indicate properties for the command to send the equipment data corresponding to the command.
For example, the user has Marantz SR7007 in Zone 1 and he/she needs to turn it on. In order to do this it is required to:
- Activate the channel - Power
- Indicate the first property - the zone name - Zone 1
- Indicate the second property – the command property - ON
Properties for the command will be input in the variables of the Feedback section. So add the following variables in the Feedback section of Project Device Panel:
- Input Action – it will be used to input a command property, for example ON
- Input Zone – it will be used to input the zone name, for example - Zone 1
- As an example of sending properties, create an item in GUI Editor.
- Drag the existing channel Power to the item. When pressing on the item the IR.EVENT_CHANNEL_SET event is activated and the name of the channel which activated the present event will be known in the script.
- Select the created item and go to the Object Properties panel
- Open the Programming tab. Here you can see the channel dragged by you to the item. It is added to the Press event. Open the Macros windows for the Press event.
- In the Commands column from the Send To Token section select Send Text and drag in the Macros column.
- In the appeared window in the Text field input the first property for the command - the zone name, in our case it is Zone1. In the Token field select the variable created in the Feedback section - InputZone.
- Drag one more macros Send Text and in the Text field input the second property - ON. In the Token field select the variables created in the Feedback section - Input Action.
With the help of the Send Text macro you can send any properties to variables in the Feedback section.
To receive values from variables in the Feedback section there is a command IR.GetVariable('Drivers.'+that.DriverName+'.Variable name');
To store and use the received data in the driver input in the Feedback section, add the following variables in the section of variables:
- this.param1 – this variable will store data input by the user in Feedback - Input Action
- this.param2 – this variable will store data input by the user in Feedback - Input Zone
- this.Msg = ' – this variable will store the string to be sent to the device
- this.error = false – the flag variable. If the param1 ore param2 properties are set incorrectly, then error will be true and nothing will be sent to the device. If all properties are set correctly - error will be false and the command from the this.Msg variable will be sent to the device:
Functions of Sending Commands to Devices
As an example of a function off sending commands to the device we will use the Power (name,that.param1,that.param2) function. It has to:
- form a command
- send the command
- if the input parameters are wrong – output the error message in the log
The Power functions receives three variables which will be the basis for command forming:
- name – a channel name
- that.param1 – a zone name
- that.param2 – a command property
For the Power command the Marantz SR7007 device supports three zones - Zone1, Zone2, Zone3 and the common zone - System.
Depending on the zone number indicated in the Input Zone variable the function has to form a command in the that.Msg variable with parameter ZM for Zone1, Z2 for Zone2 and PW for System. If something else is indicated the function shows that there is no such zone.
The same with the command parameter: if the user indicated the On parameter – the function should add to the that.Msg variable - ON, if the user indicated Off – it should add OFF, in other cases it should output the error in the log. Download iiyama driver.
After adding the zone name and the command parameter the command for Marantz SR7007 should end with <CR>, that is why we will add <CR> (the string end) in the that.Msg variable.
Public Functions of the Driver
Public functions when working with iRidium Script are the functions available to the user.We added the Power function inside the driver class: it sends commands to the device but it works correctly only when the channel is activated. The user who will use the driver should not use this function outside the class. So this function is not public.
The initialization function is the main function of the class and it is necessary to perfom it after creating the instance to activate the driver functions. Let us make it public. Below the initialization function add this.Init = initialization. After creating of an instance it will enable you to activate the initialization function with the help of .Init:
Creation of Driver Instances
After the driver class is written you can create an instance. The instance is created below the written class or in another module:
After creating of the instance activate the public function of initialization.
After initialization you can launch the project for debugging and testing the driver.
Adding the Driver in Device Base
When the driver is ready for its use in other projects it is necessary to add it in Device Base:
Iridium Port Devices Driver Download
- Open the Device tab
- Open DB Editor
- Press on New Database
- Indicate the base name, in our example it is Marantz.db
Now your device base Marantz is created. Drivers lucent others say.
- Select your base from the list
There are categories in device base to orientate easier, in our case Marantz is a reciever.
- Press on Add Category
- Indicate the name of the device category, in our case Marantz Receiver
- Select the category
- Press on Add Device
- Select Add Custom Device
- Select the device type, in our case it is TCP - Add TCP Device
- Indicate the device name, in our case Marantz SR7007
- Press on the JS button - JS Editor. For DB Editor (script editor of the global data base) there is a separate JS Editor, that is why when you open it your script will not be there.
- Create a new script module in it with the same name as in your project
- Copy your script of the driver in the new module
- Go to the General tab
- In the Script field select the module you added
- In the Type field select the type of input, in our case it is TCP
- The Host and Port fields can be set by default, Marantz works with port 23 by default
- Go to the Commands & Feedback tab
- Copy your commands Commands from the project
- Copy your Feedbacks from the project
Device outputs are indicated in the Outputs tab similarly to Commands and Feedbacks.At that adding of the driver in Device Base is completed.
API for Working with Drivers
| Functions | |
| IR.CreateDevice | Creating a driver |
| Connect | Connecting to a device |
| Disconnect | Disconnecting from a device |
| IR.GetDevice | Referring to a device |
| Set | Setting up a value in the device channel |
| Send | Sending a command to a device |
| InvokeAction | Sending a command to an UPNP device |
| Subscribe | Subscribing to UPNP events |
| UnSubscribe | Unsubscribing from UPNP events |
| HtmlDecode | Substitution of reserved Html symbols |
| JSON.Stringify | Converting a JSON object to a string |
| JSON.Parse | Converting a string to a JSON object |
| new XML | Creating an XML object |
| XML.ToString | Converting an XML object to a string |
| Events | |
| EVENT_RECEIVE_DATA | Receiving data from a device in the bite format |
| EVENT_RECEIVE_TEXT | Receiving a string from a device |
| EVENT_RECEIVE_EVENT | Receiving an event (UPNP Event)from a device |
| EVENT_ONLINE | Connection with a device is established |
| EVENT_OFFLINE | Connection with a device is lost |
| EVENT_TAG_CHANGE | Changing a tag value |
| EVENT_DEVICE_FOUND | Finding an UPnP device |
Download the example of the project
Iridium Port Devices Drivers

